سامانه مودیان مالیاتی یک سیستم نرم افزاری تحت وب به آدرس tp.tax.gov.ir است که توسط سازمان امور مالیاتی کشور راهاندازی شده است. ما در مقاله «سامانه مودیان چیست» شما را با اصلاحات، نحوه و مراحل ثبت نام در این سامانه آشنا کردیم. همانطور که در مقاله فوق اشاره کردیم برای ارسال صورتحسابها به سامانه مودیان میتوانید از دو طریق نرمافزارهای واسط و شرکتهای معتمد اقدام کنید. در این مقاله میخواهیم ارسال صورتحسابها به سامانه مودیان از طریق نرم افزار سامانه مودیان باران را به صورت گام به گام آموزش دهیم.
ارسال صورتحسابها به سامانه مودیان به چند روش امکانپذیر است؟
مودیان میتوانند صورتحسابهای الکترونیک خود را به دو روش مستقیم و شرکتهای معتمد به سامانه مودیان ارسال کنند.
روش مستقیم
در این روش مودی به شکل مستقیم با تکیه بر توانمندیهایش، صورتحسابهای الکترونیک خود را به سامانه مودیان ارسال میکند. اشخاص مشمول، در این روش باید ابتدا به درگاه خدمات الکترونیک سازمان امور مالیاتی مراجعه کنند و از بخش داشبورد مدیریتی این وبسایت، در سامانه مودیان ثبت نام کرده و کارپوشه مالیاتی ایجاد کنند. پس از ایجاد کارپوشه، مودی باید سایر فرآیندهای تکمیل عضویت خود در سامانه، نظیر دریافت شناسه یکتای مالیاتی، اعلام مشخصات ابزارهای پرداخت و اعلام شماره حسابهای بانکی را انجام دهد. مودیان پس از صدور صورتحساب الکترونیکی ملزم به ارسال اطلاعات این صورتحسابها به سامانه مودیان به شکل آنلاین یا آفلاین و براساس استانداردهای سازمان امور مالیاتی هستند. برخی از نرمافزارهای حسابداری مستقیما به سامانه مودیان وصل میشوند و صورتحسابهای شما را به این سامانه ارسال میکنند.
شرکتهای معتمد
در این روش مودیان میتوانند از خدمات شرکتهای معتمد برای نصب و راه اندازی پایانههای فروشگاهی، صدور صورتحسابهای الکترونیک و یا آموزش و مشاوره در این حوزه استفاده کنند. به این صورت که اطلاعات مودی به وب سرویس شرکتهای معتمد ارسال میشود و شرکت معتمد وظیفه اصلی ارسال اطلاعات به سامانه مودیان را برعهده دارد. فهرست شرکتهای معتمد ارائه کننده خدمات مالیاتی در کارپوشه سامانه مودیان قابل مشاهده است. مودی میتواند به محل شرکت انتخابی خود مراجعه کرده و نسبت به انعقاد قرار داد با آن در زمینه دریافت این خدمات اقدام کند. در این روش مسئولیت ارسال اطلاعات بر عهده شرکت معتمد است و چنانچه در ارسال اطلاعات نقص یا خطایی رخ دهد، هیچ گونه جریمهای متوجه مودی نخواهد شد.
نحوه ارسال صورتحساب به سامانه مؤدیان مالیاتی
برای اتصال به سامانه مودیان از طریق نرم افزار باران باید مراحل زیر را طی کنید.
مرحله اول: دریافت فایلهای مورد نیاز برای اتصال به سامانه
1. برای دریافت فایلهای مورد نیاز، به منوی حسابداری در نرم افزار باران و سپس بخش سامانه مودیان مراجعه کنید.
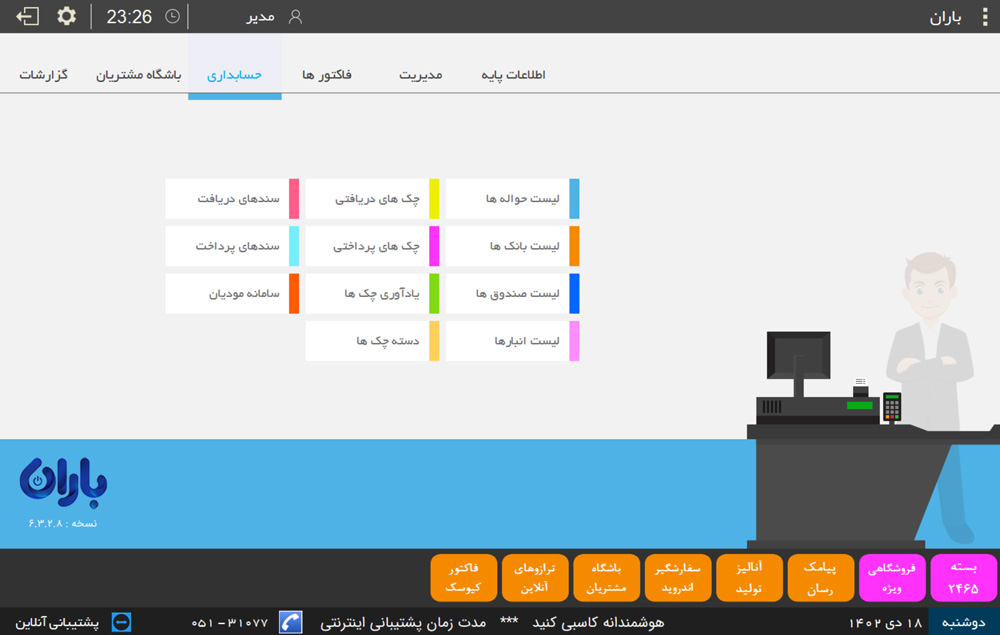
2. از قسمت سمت راست برنامۀ سامانه مودیان باران، به منوی تنظیمات و سپس بخش «تولید کلیدها» مراجعه کنید. فرمی مطابق تصویر زیر باز میشود که باید در آن اطلاعات هویتی خود را وارد کنید.
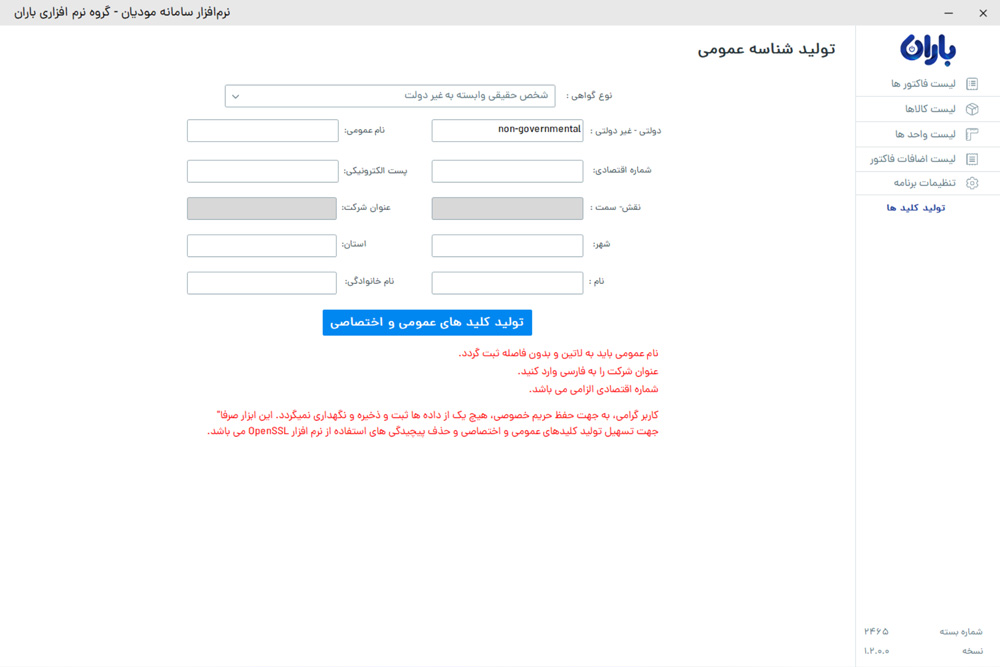
پس از ثبت اطلاعات بر روی کلید «تولید کلیدهای عمومی و اختصاصی» کلیک کنید و فایل تولیدشده را ذخیره کنید. (کلیدهای عمومی و اختصاصی مجموعهای از دو کلید هستند که با یکدیگر به صورت یک تیم کار میکنند.)
مرحله دوم: جایگذاری کلید عمومی و اختصاصی در کارپوشه مربوطه در سایت سامانه مودیان
بعد از تولید فایلها طبق مراحل زیر پیش بروید.
3. وارد سایت سامانه مودیان به آدرس tp.tax.gov.ir شوید و سپس به کارپوشه خود مراجعه کنید.
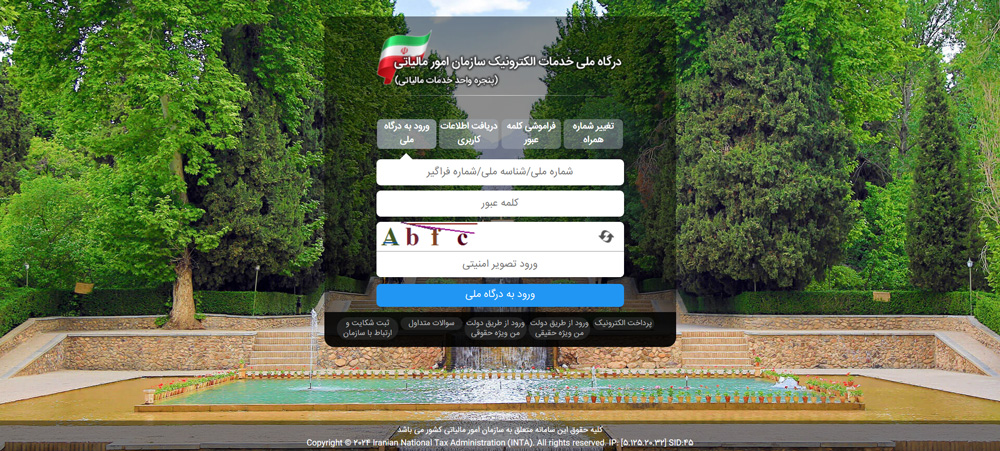
4. مطابق تصویر زیر از بخش عضویت روی گزینه شناسه یکتای حافظه مالیاتی کلیک کنید
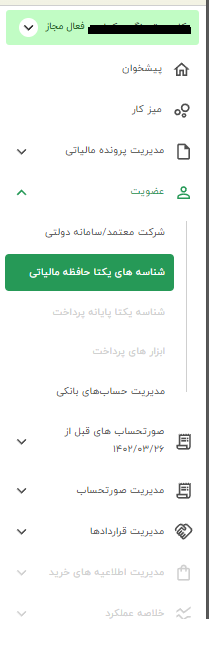
5.با کلیک بر گزینه شناسههای یکتا حافظه مالیاتی؛ پنجره زیر نمایش داده میشود. روی گزینه «دریافت فعالسازی شناسه یکتا حافظه مالیاتی» کلیک کنید.

6. گزینه توسط مؤدی را انتخاب و سپس روی «بعدی» کلیک کنید
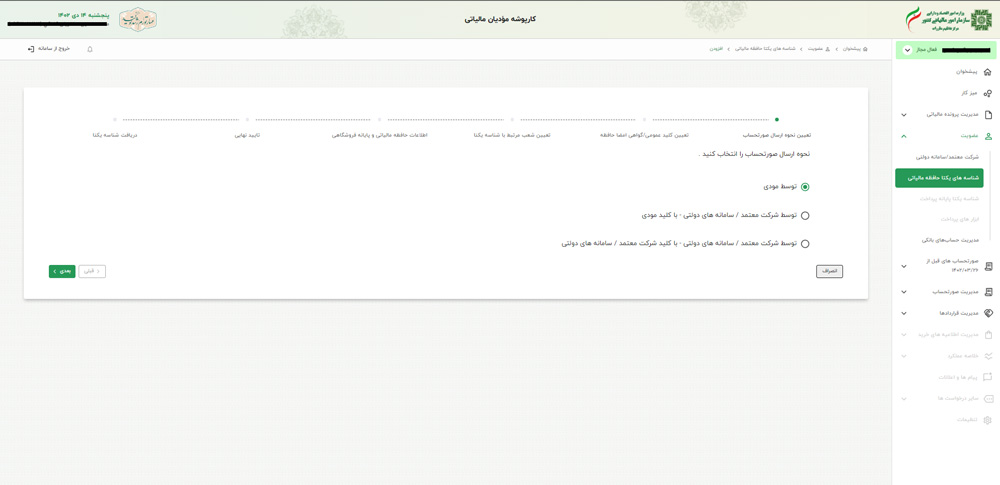
7. پنجره زیر باز شود. داخل کادر کلیک کنید و سپس فایل کلید عمومی را از محلی که ذخیره کردهاید بارگذاری کنید؛ سپس کلید «بعدی» را بزنید.
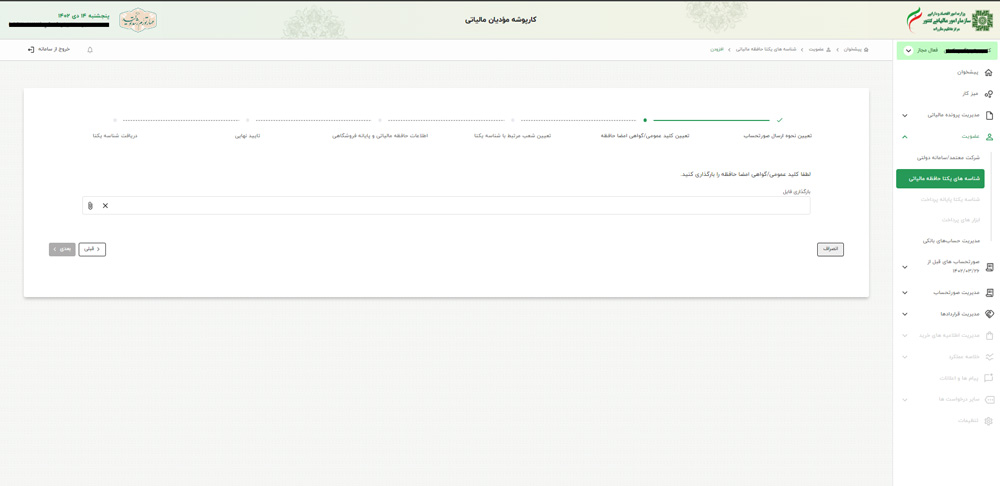
8. یک و یا چند کد پستی نشانیهای کسبوکار خود در پرونده مورد نظر مالیاتیتان را انتخاب کرده و گزینه بعدی را انتخاب کنید.
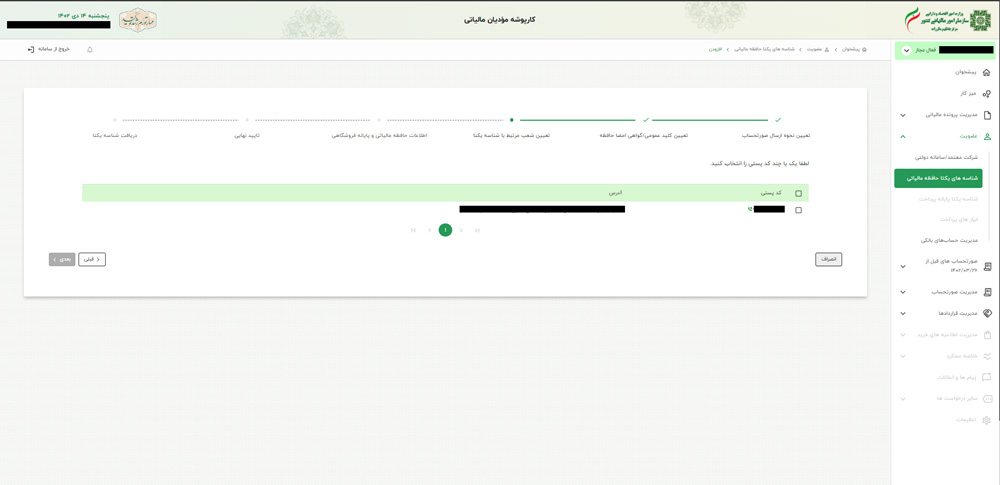
9. ابزار یا ابزارهای پرداخت (درگاه پرداخت یا پوز فروشگاهی) مرتبط با این حافظه مالیاتی خود را در صورت وجود انتخاب کرده و سپس بر گزینه بعدی کلیک کنید.
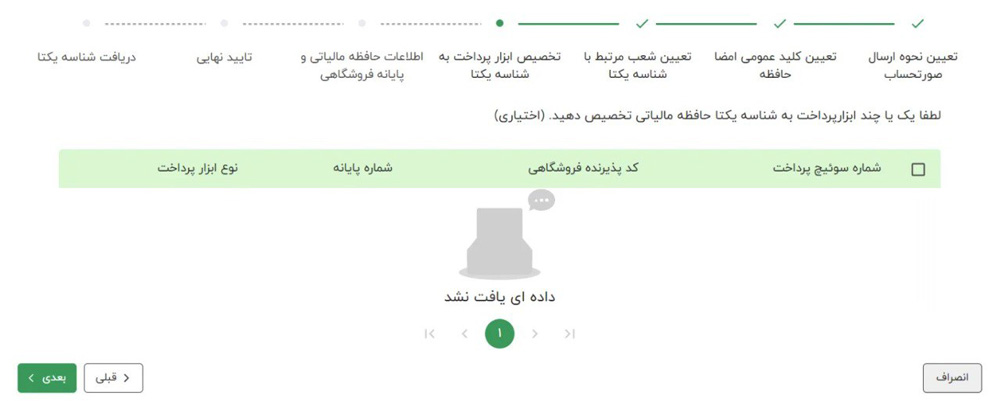
توجه: در صورتی که درگاه پرداخت یا پوز فروشگاهی دارید، حتماً آن را در زمان اخذ شناسه یکتای حافظه مالیاتی انتخاب کنید تا صورتحسابهایی که از حافظه مالیاتی مورد نظر صادر میشود با واریز وجه حاصل از آن مطابقت داشته باشد.
10. روی دکمه بعدی کلیک کنید. (تکمیل اطلاعات این صفحه در حال حاضر اختیاری است)
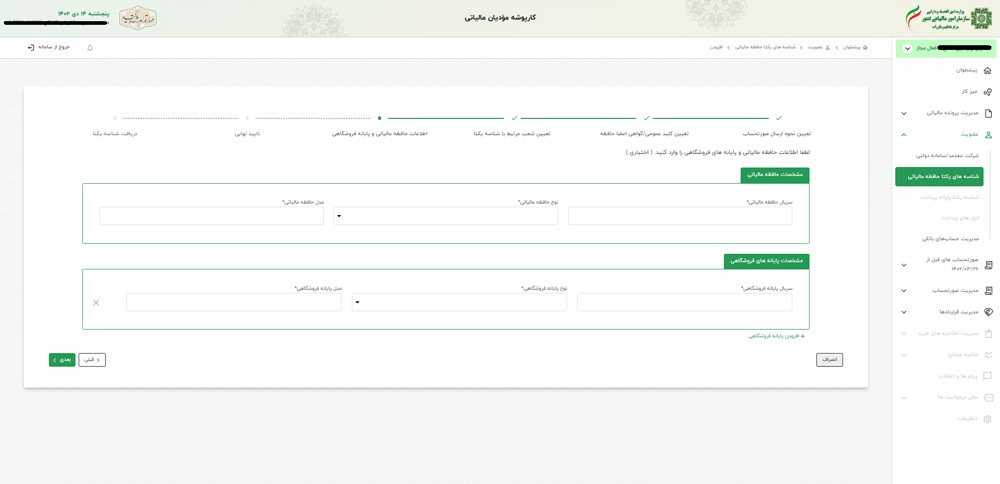
11. در صورت صحت اطلاعات روی کلید «اتمام» کلیک کنید تا شناسه یکتای حافظه مالیاتی شما برای روش ارسال مستقیم توسط مؤدی صادر شود.
12. شناسه یکتای شما به شرح زیر است:
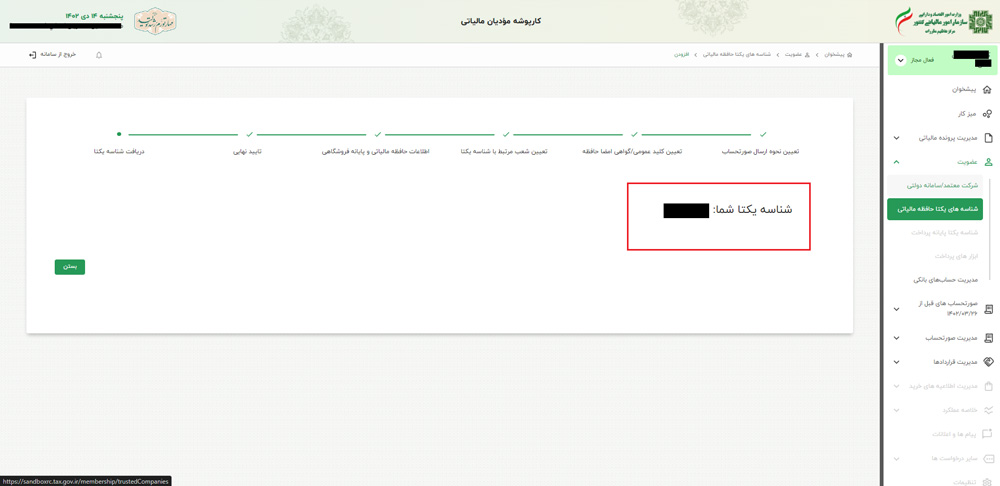
مرحله سوم: تنطیمات سامانه مودیان در نرم افزار سامانه مودیان باران
پس از دریافت شناسه یکتای مالیاتی در قسمت قبل مراحل زیر را طی کنید:
13. به قسمت تنظیمات برنامه در نرم افزار سامانه مودیان باران مراجعه کنید و موارد زیر را پر کنید.
- شناسه یکتایی مالیاتی که در مرحله 12 دریافت کردهاید را در کادر شناسه یکتای مالیاتی وارد کنید.
- شماره اقتصادی خود را وارد کنید.
- شناسه کلید امضا را وارد کنید.
- کلید خصوصی و عمومی دریافت شده در مرحله 2 را در فیلدهای مربوطه وارد کنید
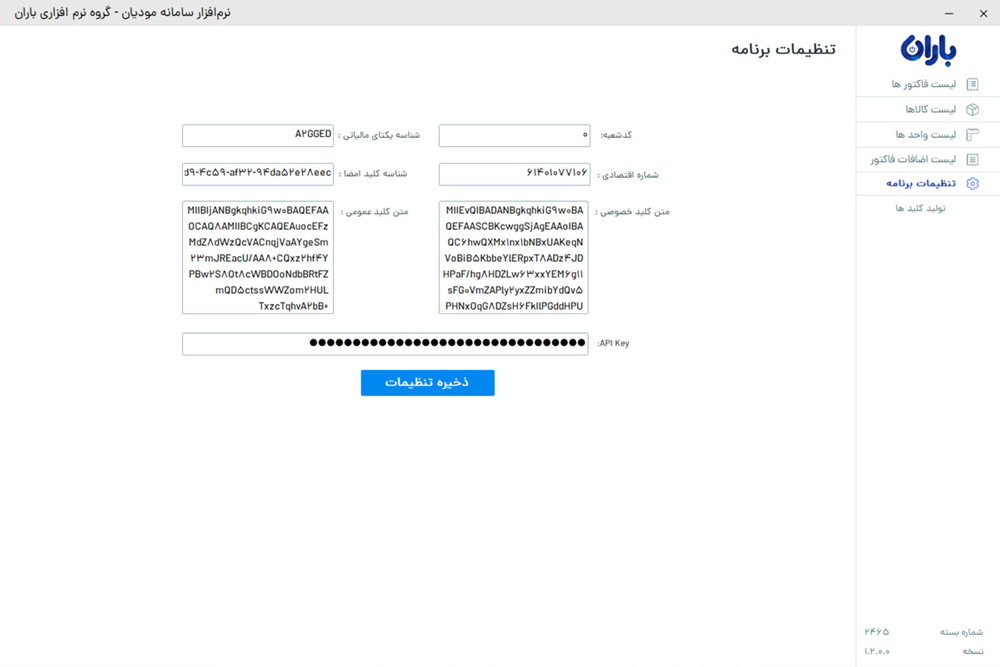
مرحله چهارم: تنظیمات پیش از ارسال
14. بخش لیست اضافات فاکتور را از منوی سمت راست باز کرده و اگر هزینه سرویس یا هزینه ارسال بابت کالا یا خدمات خود دریافت میکنید، شناسه سرویس را در فیلد مربوطه در قسمت چپ این فرم وارد کنید.

15. بخش لیست واحدها از منوی سمت راست را باز کرده و و شناسه واحدهای اندازه گیری کالاهای خود در نرم افزار باران را وارد کنید.

16. بخش لیست کالاها از منوی سمت راست را باز کرده و شناسه کالاهای خود را در فیلد مربوطه در سمت چپ فرم وارد کنید.
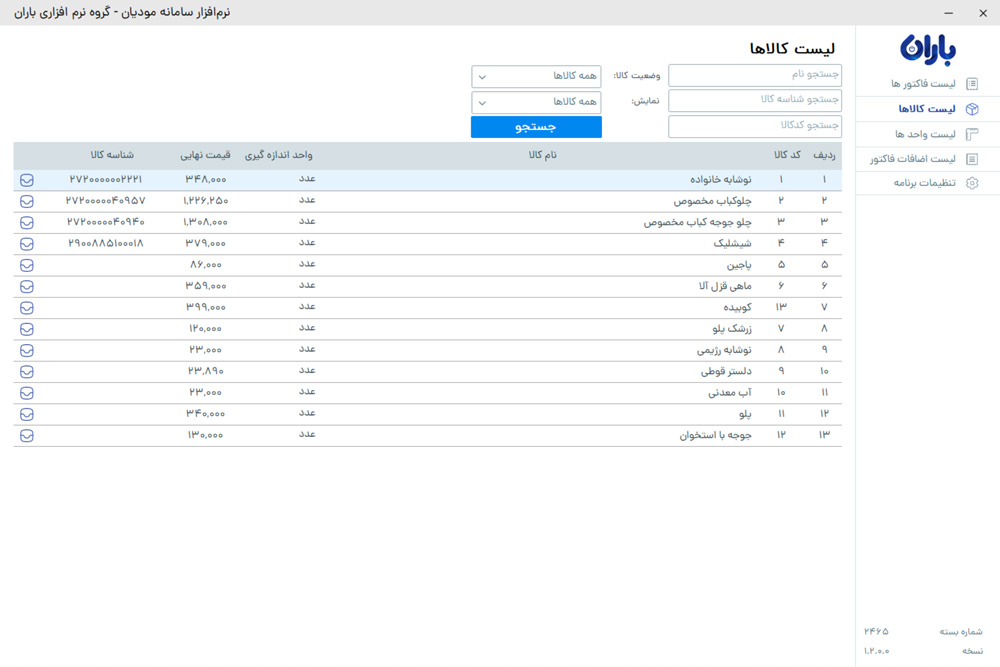
توجه: شناسه کالاهای خود را میتوانید در سایت سازمان امور مالیاتی به نشانی stuffid.tax.gov.ir یا فایل اکسل صادرشده از طرف این سازمان بیابید. اگر شناسه کالا و خدمات شما در فایل سازمان امور مالیاتی وجود ندارد، با ثبتنام در سامانه جامع تجارت ایران شناسه کالا و خدمات موردنظر خود را ایجاد کنید.
مرحله پنجم: ارسال فاکتورها
17. اکنون میتوانید فاکتورهای خود را به سامانه ارسال کنید. برای ارسال صورتحسابها به سامانه مودیان بخش لیست فاکتور از منوی سمت راست باز کنید. بازه تاریخی مدنظر را انتخا کرده و سپس فاکتورهای مدنظر خود را انتخاب کنید. در صورت تمایل برای انتخاب همه فاکتورها کلید «انتخاب همه» از پایین فرم را انتخاب کنید و سپس گزینه ارسال صورتحساب را بزنید.
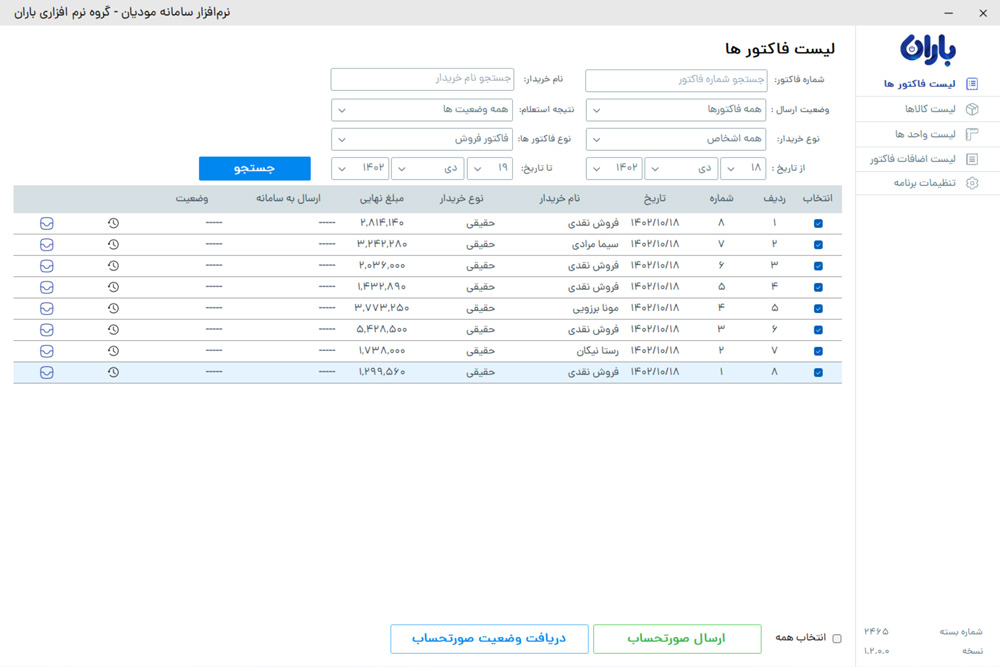
توجه:
- سعی کنید فاکتورهای خود را بعد از تایید نهایی به سامانه ارسال کنید.
- با کلیک بر روی گزینه دریافت وضعیت صورتحساب میتوانید وضعیت فاکتورهای خود «تاییدشده/ردشده/بدون وضعیت» را مشاهده کنید.
ابطال فاکتورهای مرجوعی با وضعیت ارسال شده
برای ابطال فاکتورهای ارسال شده به سامانه، از منوی سمت راست لیست فاکتورها را باز کنید. در قسمت بالای صفحه در فیلد نوع فاکتور، فاکتورهای مرجوعی را انتخاب کنید. بعد از انتخاب فاکتورها، گزینه ارسال صورتحساب ابطالی را در قسمت پایین صفحه بزنید.
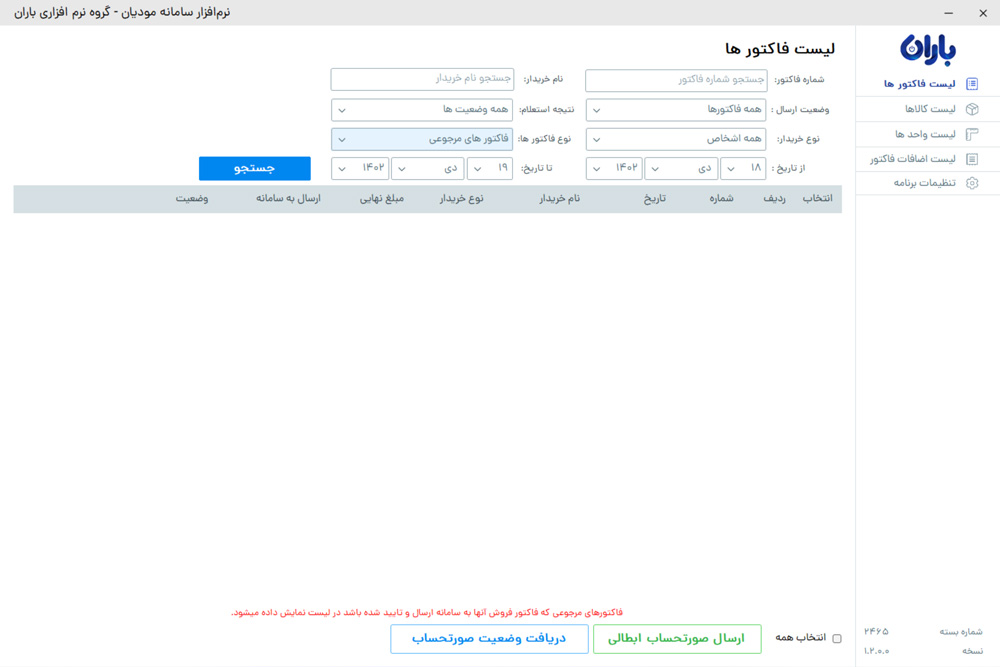
در این مقاله نحوه ارسال صورتحسابها به سامانه مودیان از طریق نرم افزار سامانه مودیان باران را به صورت گام به گام توضیح دادیم. در صورتی که سوالی درخصوص سامانه مودیان باران دارید، با واحد پشتیبانی تماس بگیرید.


